In EsportaCatalogo, nella sezione RAGGRUPPAMENTI, è possibile entrare nei filtri di uno o più specifici raggruppamenti e scegliere che i dati dei prodotti di quel particolare raggruppamento vengano anche salvati in un file CSV, più semplice da elaborare da parte di sistemi e-commerce di terze parti.
Aprendo la linguetta RAGGRUPPAMENTI, premendo il bottone FILTRI di un raggruppamento, ipotizziamo chiamato “clienti_web”, e poi spuntando la casella “Esporta raggruppamento in CSV”, i dati dei soli articoli che superano il filtro impostato per quel particolare raggruppamento saranno salvati in un file CSV. Anche i prezzi visibili nel file CSV saranno solo quelli dei listini indicati nelle rispettive caselle del raggruppamento. Dopo l’elaborazione e il messaggio “Esportazione completata” sarà possibile trovare il file CSV con il nome “export_clienti_web.csv” nella sottocartella “temp” di EsportaCatalogo.
Accesso da remoto all’esportazione CSV
Oltre a poter inviare o elaborare manualmente il file trovato nella cartella “temp”, sarà possibile fornire ai propri clienti autorizzati un link permanente che permetterà loro la consultazione del CSV sempre aggiornato, purché le credenziali in loro possesso siano valide (le stesse credenziali utilizzabili per accedere all’app).
Occorre che il cliente abbia nome utente e password validi per l’app, ipotizziamo “cliente145”, che l’azienda abbia sigla “aziendamia” (quindi in app l’utente userebbe cliente145@aziendamia) e password “PASS1234” e che sia associato nel pannello ACCOUNT di EsportaCatalogo ad un raggruppamento di cui abbiamo abilitato la casella “Esporta raggruppamento in CSV”, ipotizziamo sempre “clienti_web”.
La struttura dell’URL permanente (finché le credenziali restano valide) è questa:
https://documenti.app/catalogo/csv/?a=aziendamia&u=cliente145&p=PASS1234
La struttura del CSV che viene generato di default è la seguente:
codice;descrizione;barcode;unita;aliquota;categoria1;categoria2;categoria3;categoria4;prezzo0;prezzo1;prezzo2;prezzo3;prezzo4;prezzo5;prezzo6;prezzo7;disponibilita;immagine;dettagli;categoria_id;genitore_id;confezione;libero1;libero2;libero3;libero4
Nella colonna “immagine” del file CSV viene indicato il solo nome file della foto principale associata all’articolo, nel caso di accesso locale questo file è sempre disponibile nella cartella “temp” di EsportaCatalogo, se invece occorre fornire l’immagine, ipotizziamo “art001.jpg” a un sistema esterno è necessario anteporre la parte fissa dell’URL così strutturato:
https://documenti.app/catalogo/immagine/?a=aziendamia&f=art001.jpg
Limiti dell’esportazione standard
L’estrazione dati in CSV ha alcuni limiti, in particolare:
- Non supporta le varianti
- Viene esportata solo l’immagine principale
- Viene esportato solo il barcode principale
- L’ordine dei campi è fisso
- Il separatore è necessariamente punto e virgola
Esportazione con tracciato personalizzato
Per superare alcuni di questi limiti è possibile inserire nella cartella dove c’è l’eseguibile EsportaCatalogo un file txt chiamato “csv_nomeraggruppamento.txt” quindi secondo l’esempio sopra indicato il file dovrebbe chiamarsi “csv_clienti_web.txt”. Il contenuto del file segue le specifiche di GestoreDescrizioni sebbene con qualche limitazione. In questo modo si può anche optare per un separatore diverso dal punto e virgola. Di seguito un esempio di tracciato personalizzato che scrive una riga fissa di intestazione presente anche nel caso non ci fossero articoli, e un numero di righe del contesto <!– xva –> ovvero una riga per ogni variante, oppure una riga per ogni articolo senza varianti:
codice;barcode;prezzo;categoria;variante1;confezionamento
<!-- xva -->
[code];[barc];[pric];[cat1];[var1];[stea]Visualizzazione per stampa PDF
Per i soli raggruppamenti abilitati all’estrazione CSV è ora possibile accedere a una pagina web che semplifica la creazione di cataloghi in PDF. Occorre sempre avere nome utente e password di un utente attivo, collegato a un raggruppamento abilitato per il CSV.
Basta accedere a questo indirizzo (sostituendo i campi “aziendamia”, “cliente145” e “PASS1234” con i dati reali di azienda, utente e password):
https://documenti.app/catalogo/csv/pdf.php?a=aziendamia&u=cliente145&p=PASS1234
Si aprirà una pagina in cui è possibile configurare dimensione foto, visualizzazione o meno di prezzo, disponibilità o dettagli e il numero di articoli per pagina (max 400).
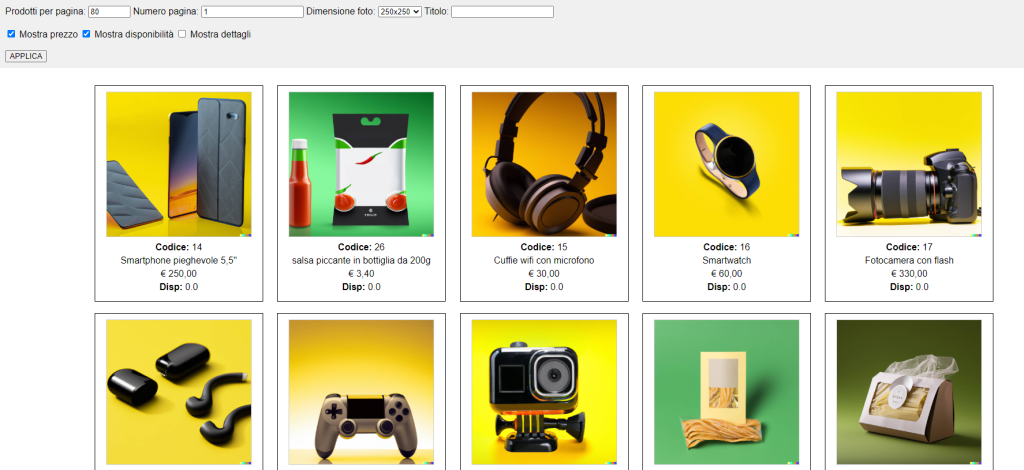
Nel caso di cataloghi più grandi è consigliato stampare 200-400 articoli per volta su una stampante virtuale tipo PDFCreator e usare quest’ultimo software per unire le diverse stampate in un unico file.