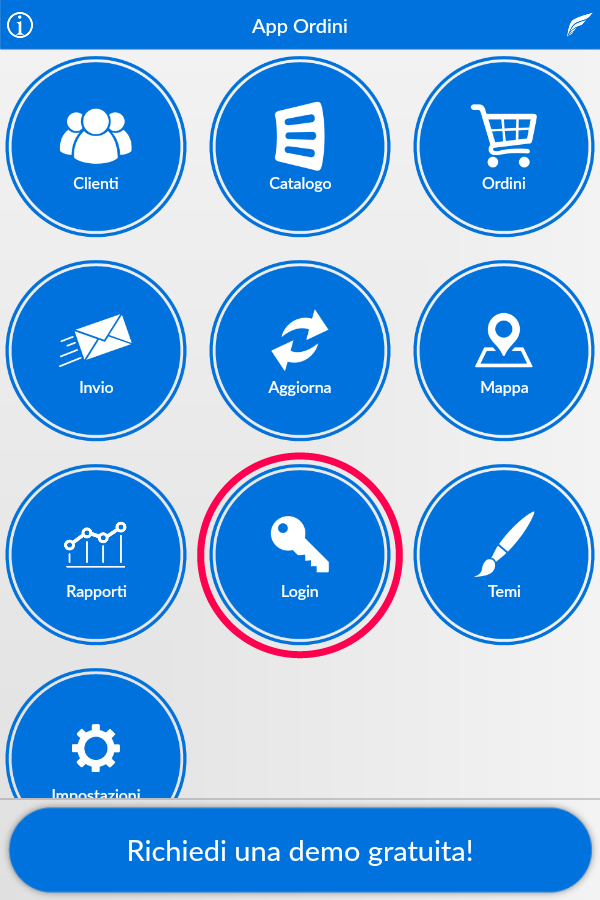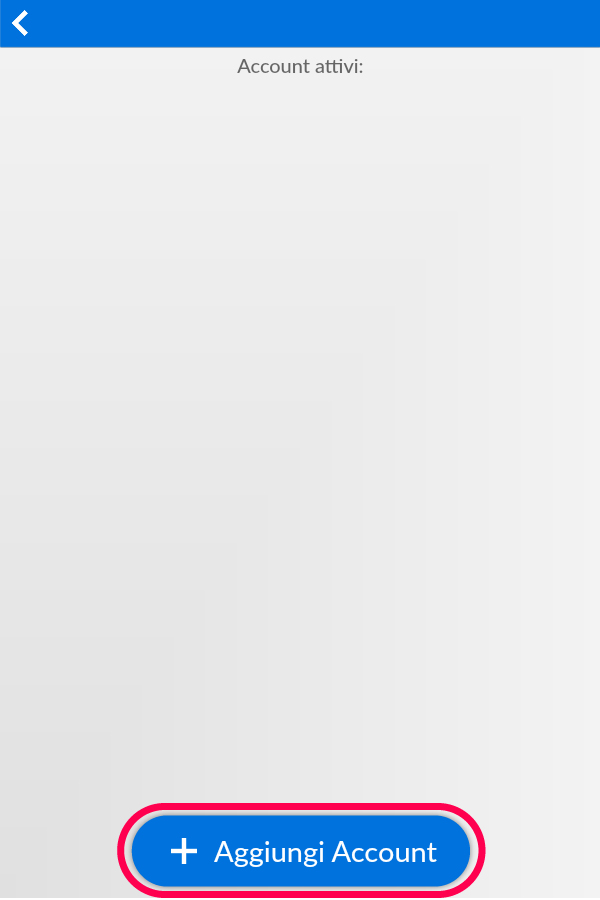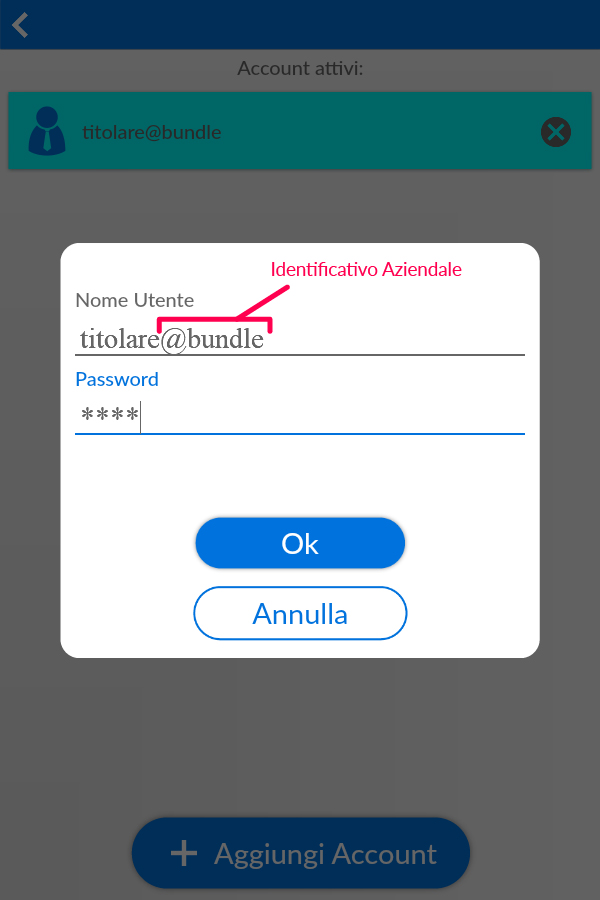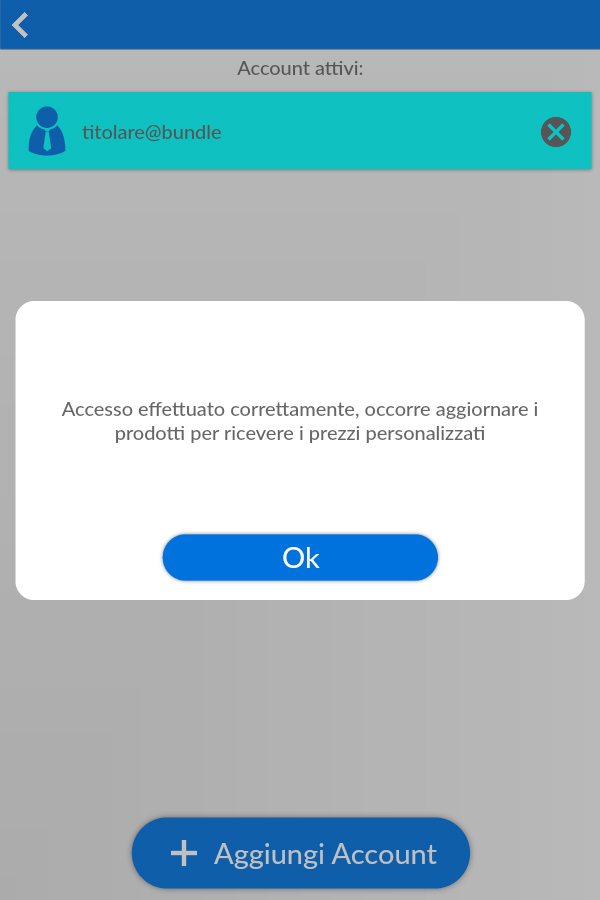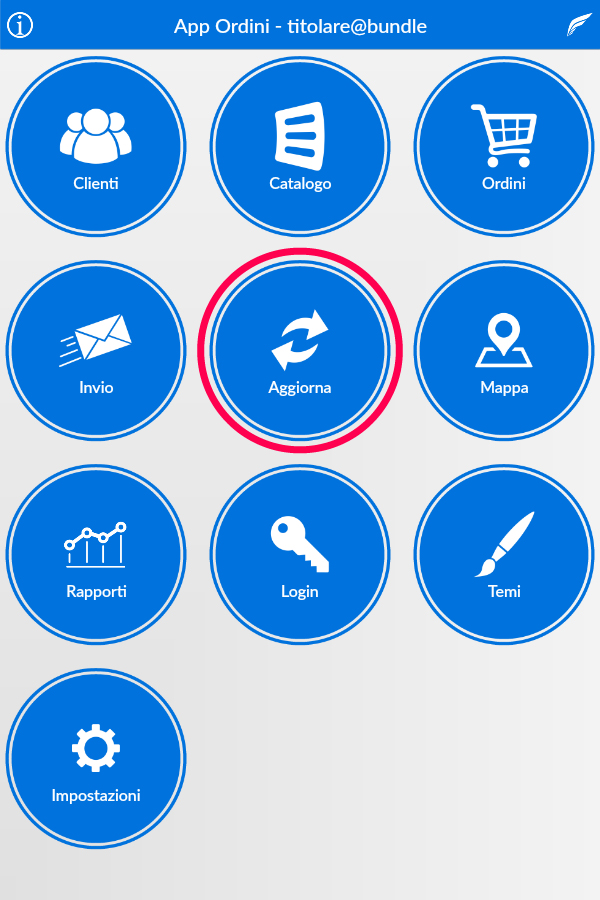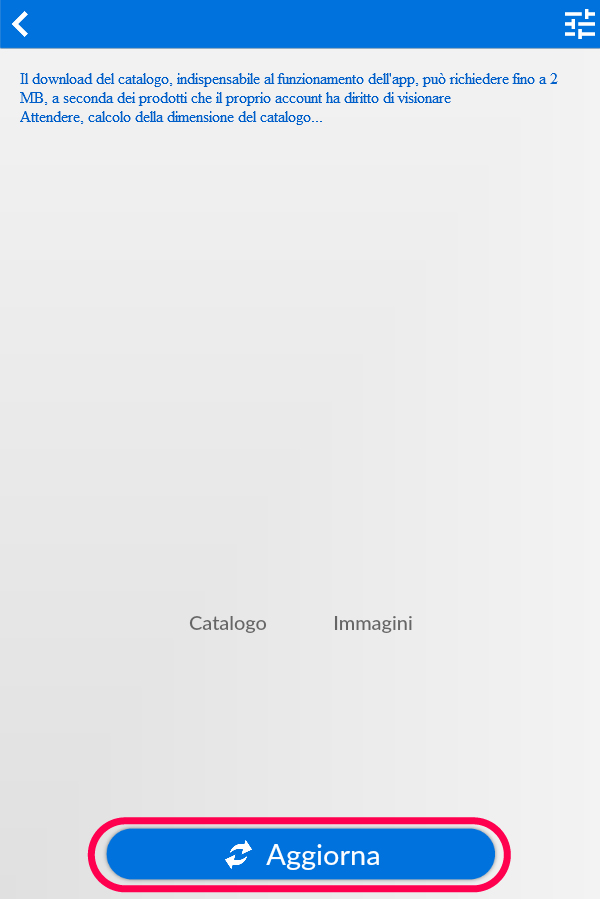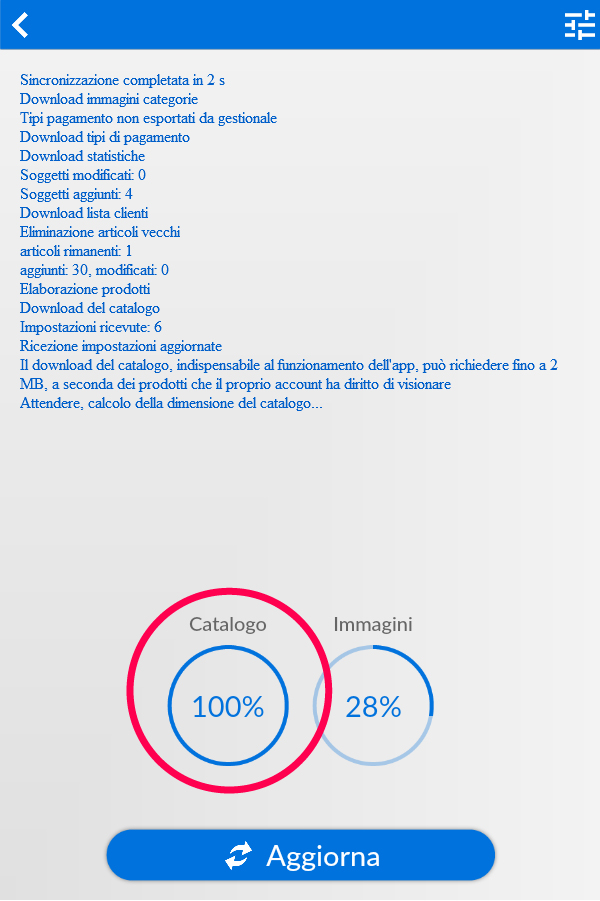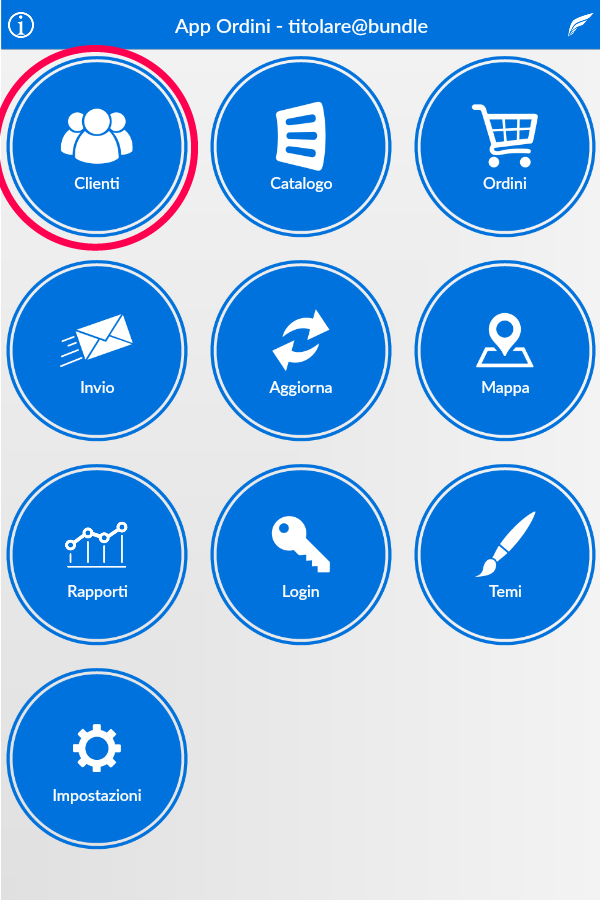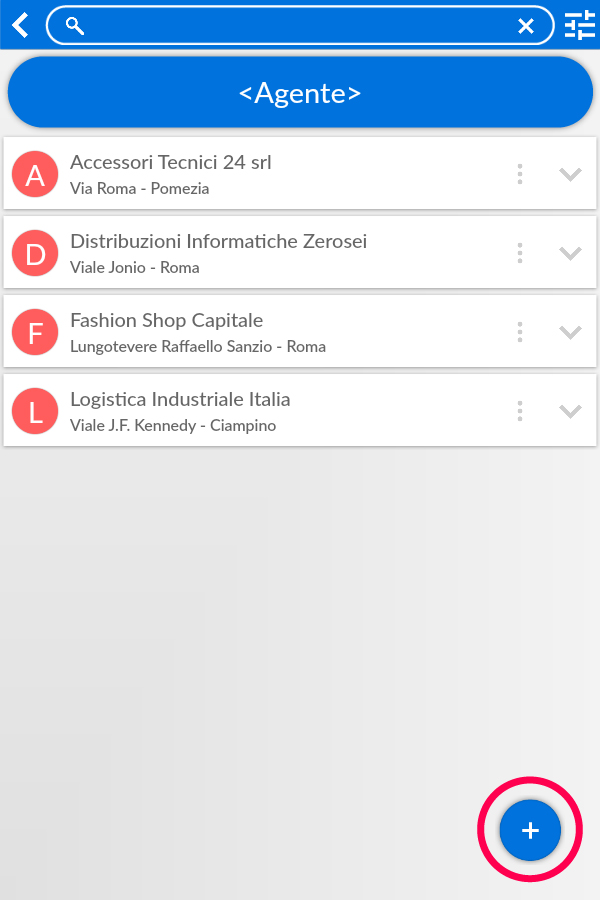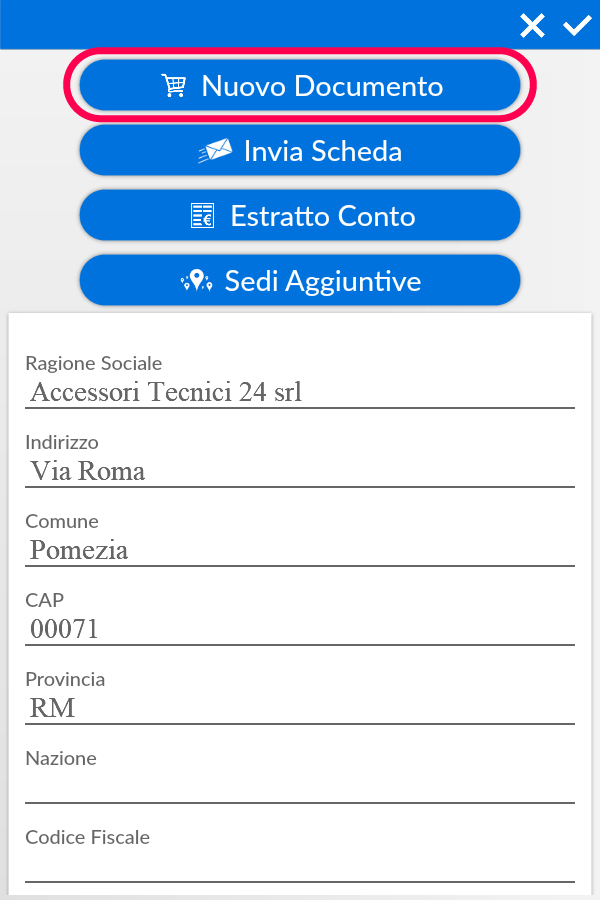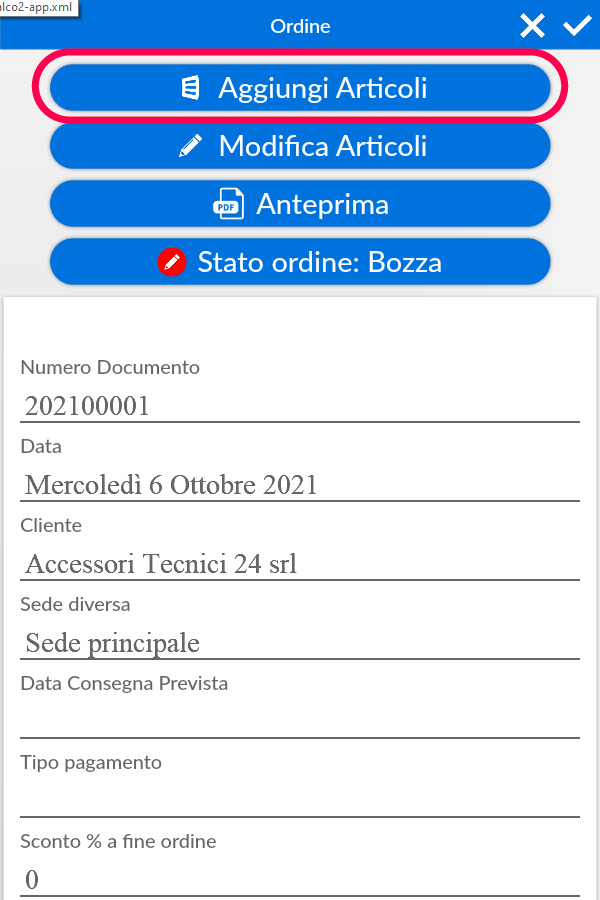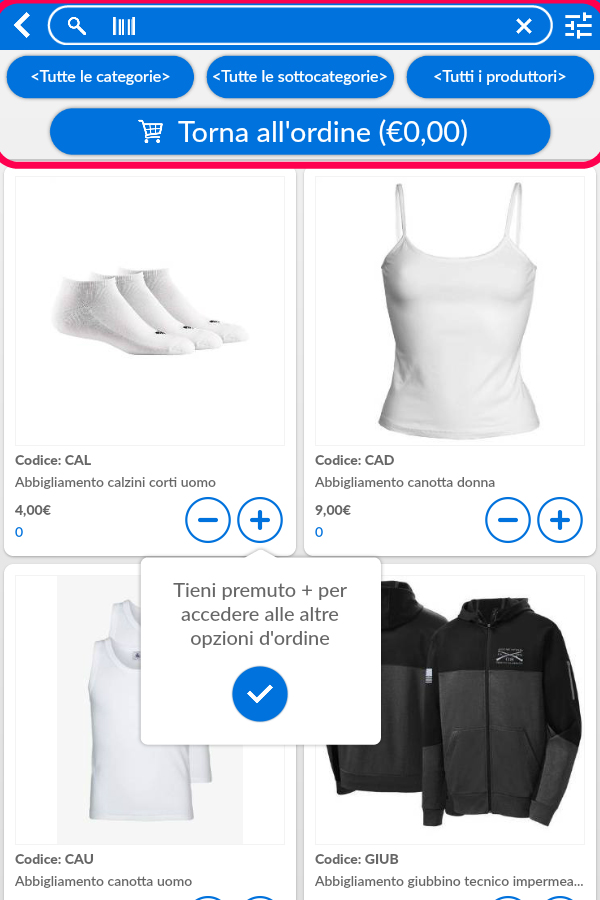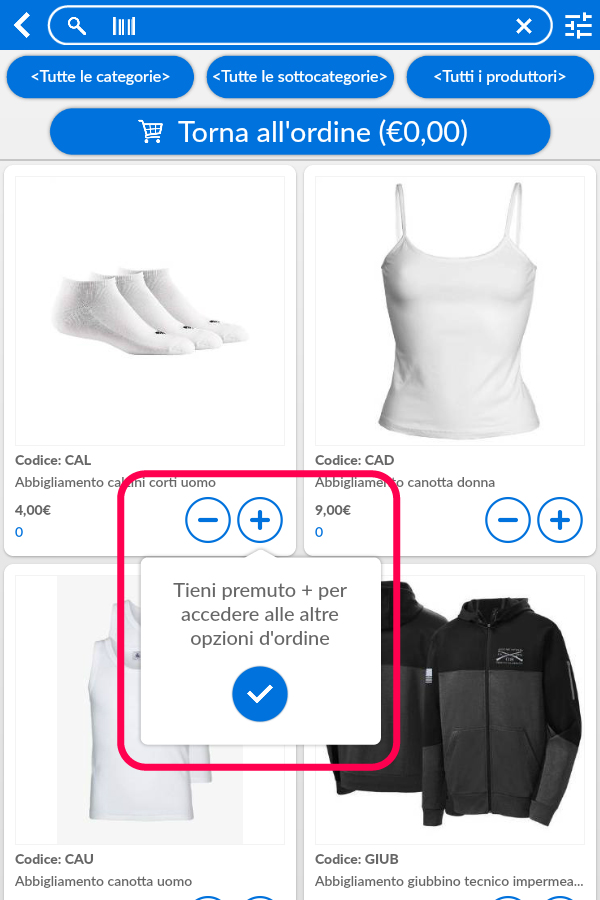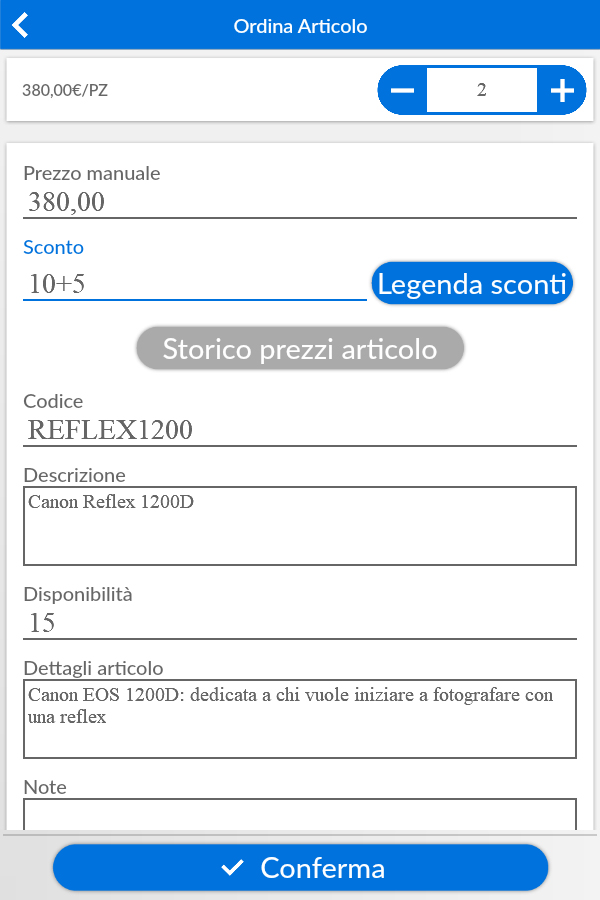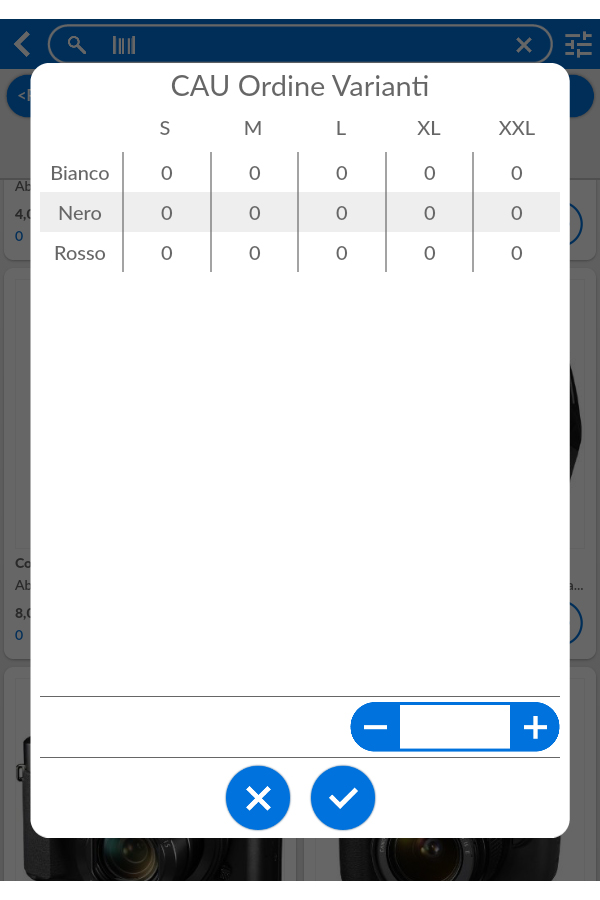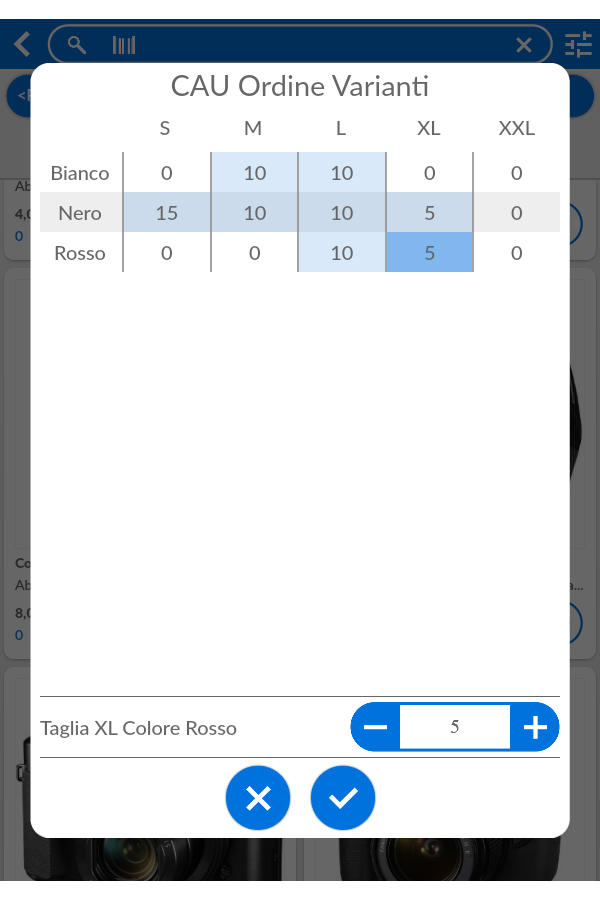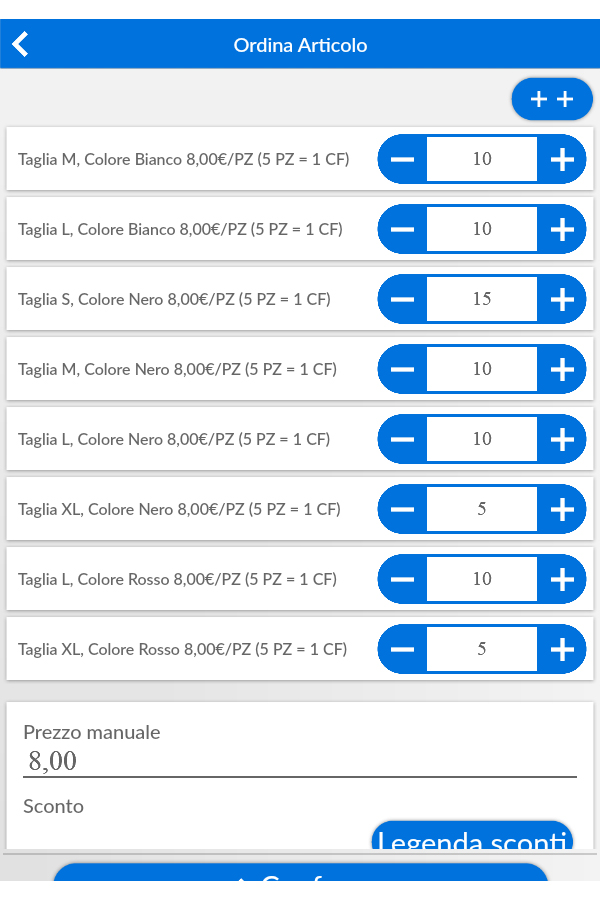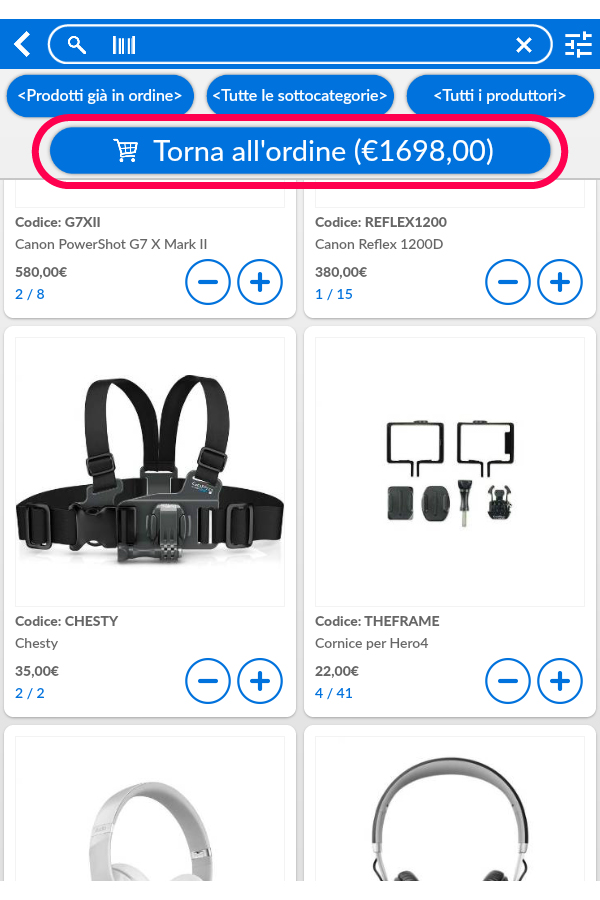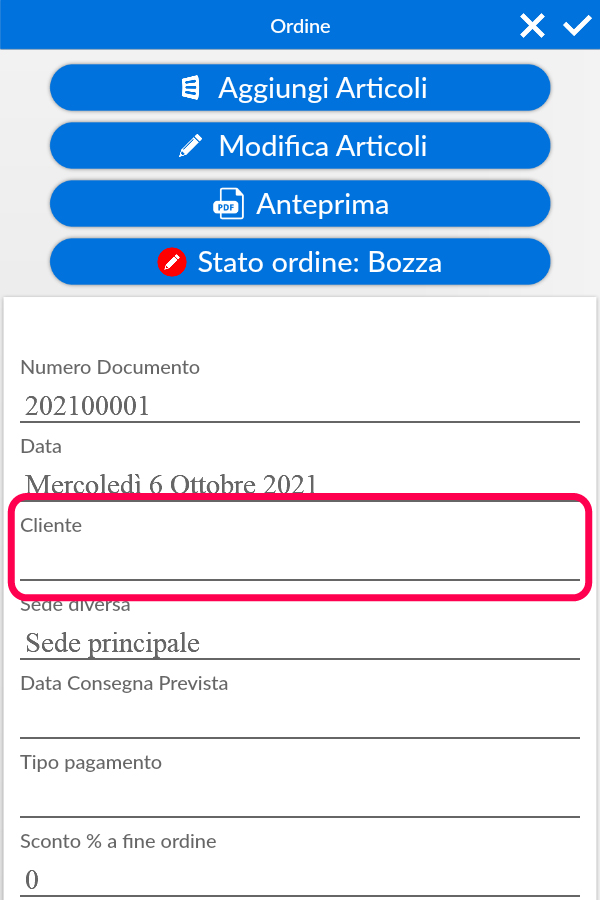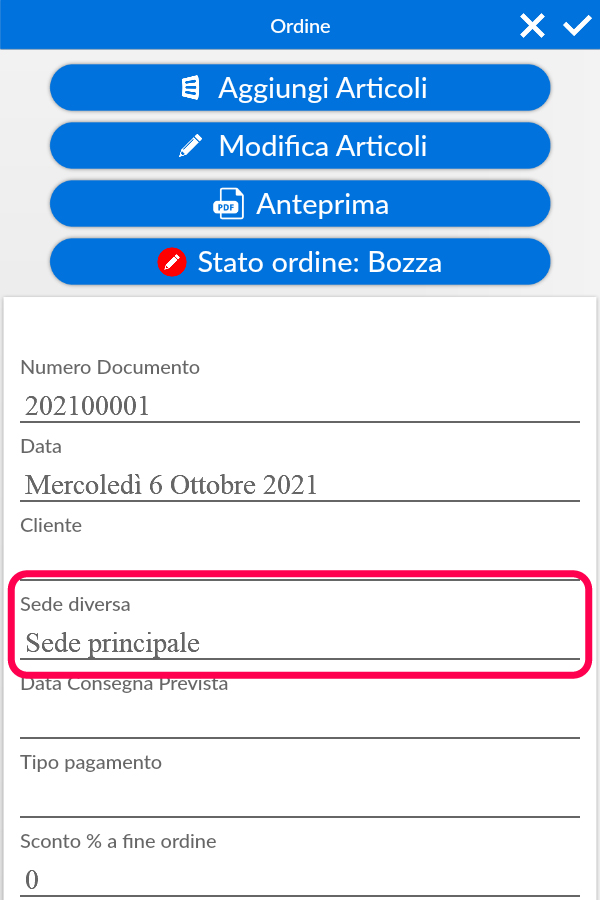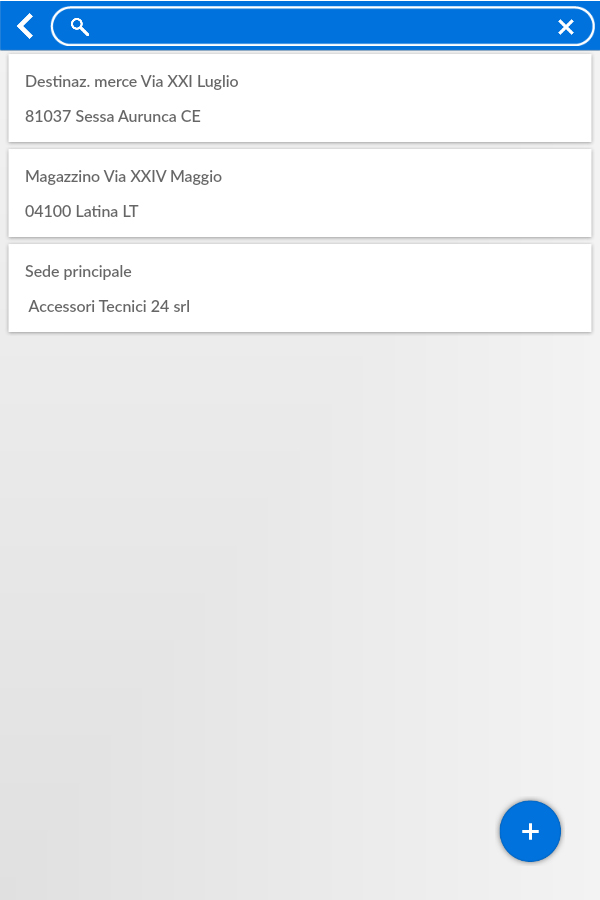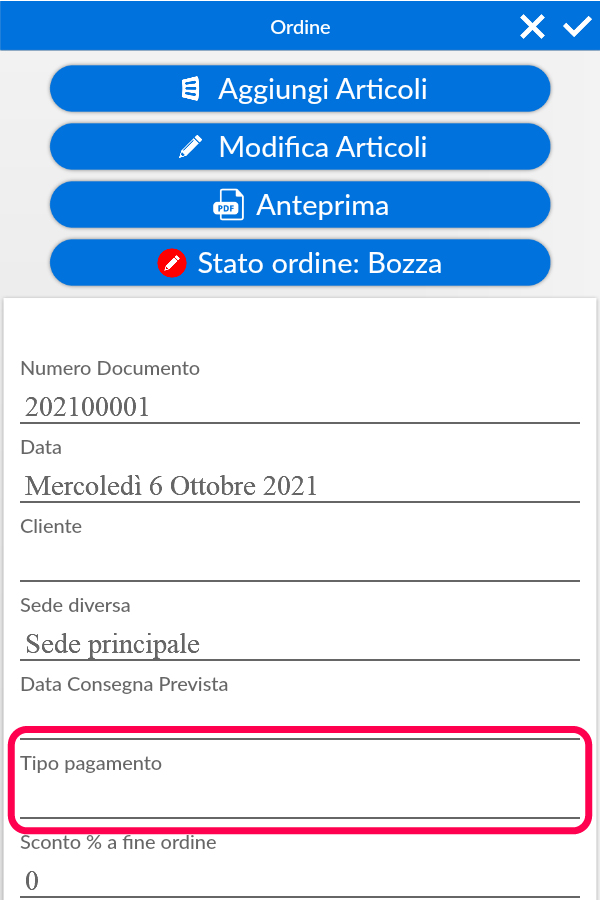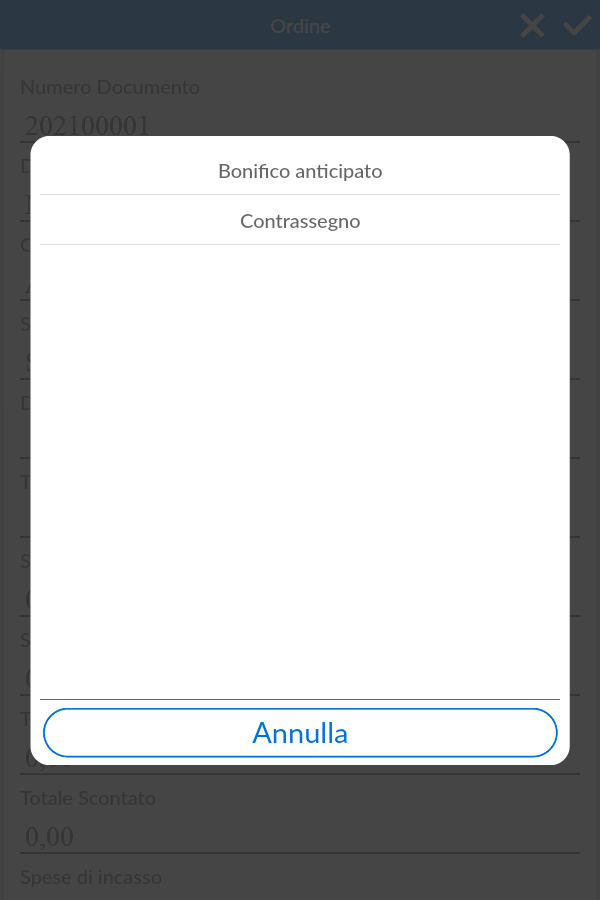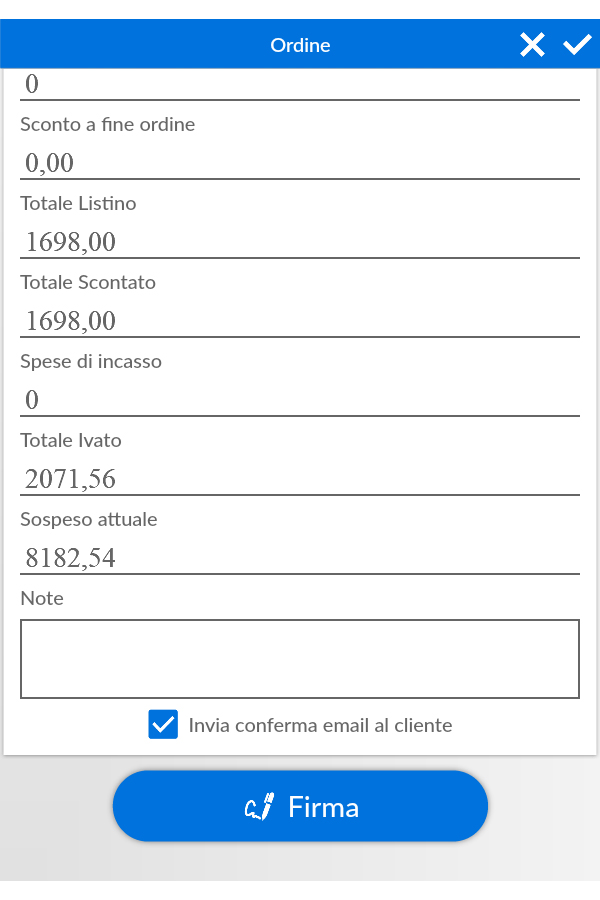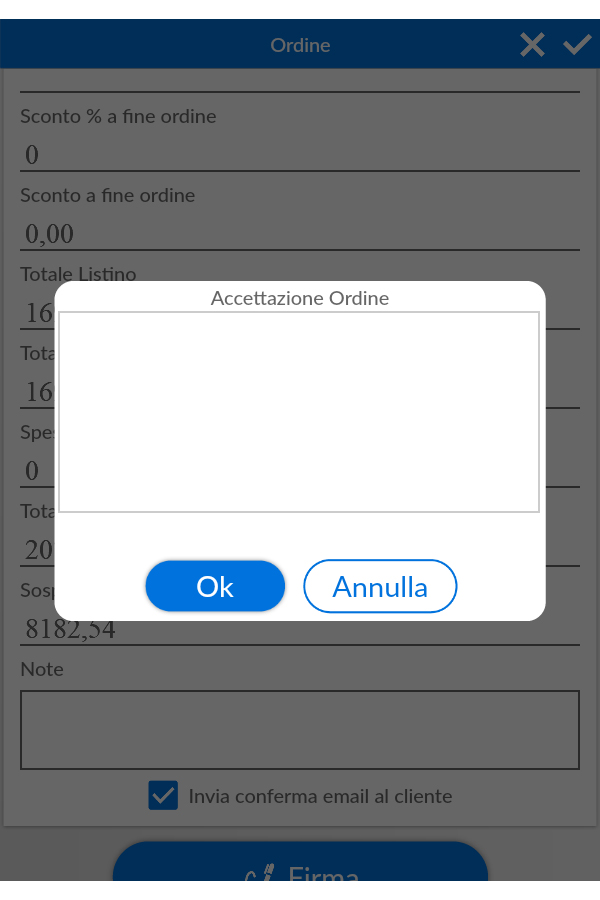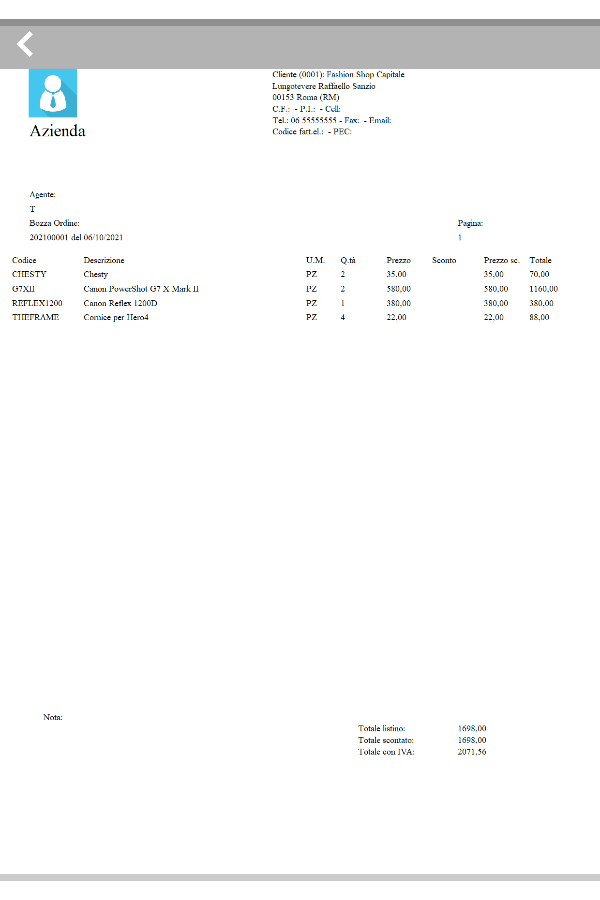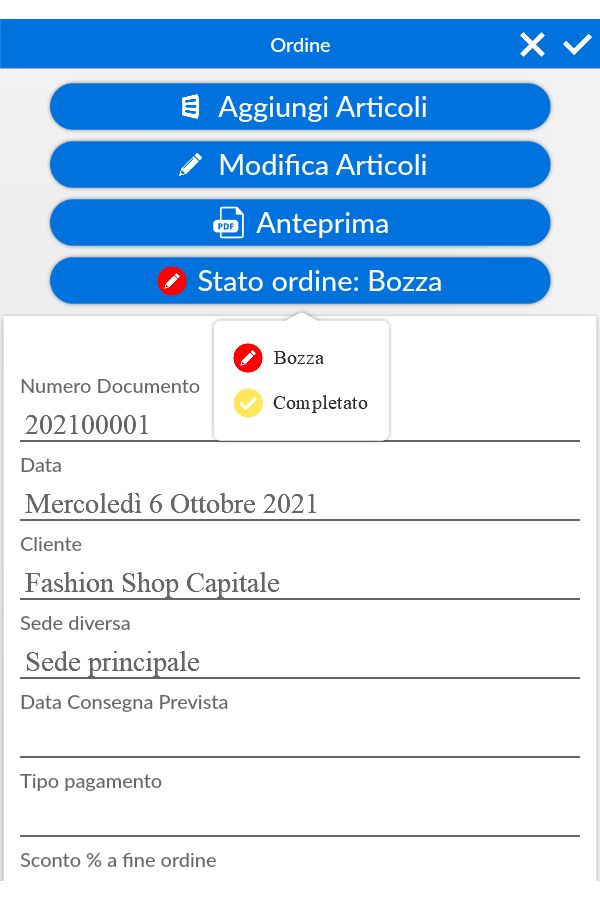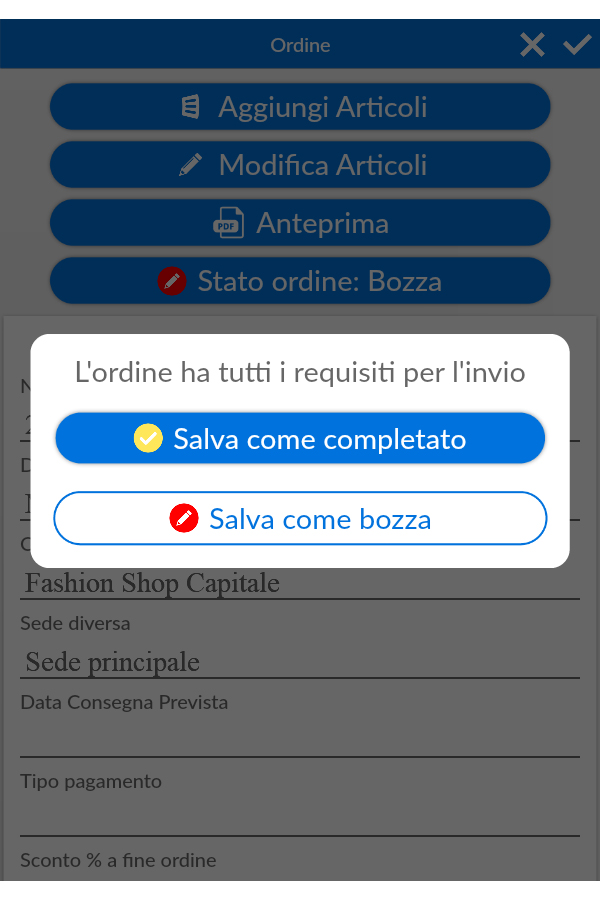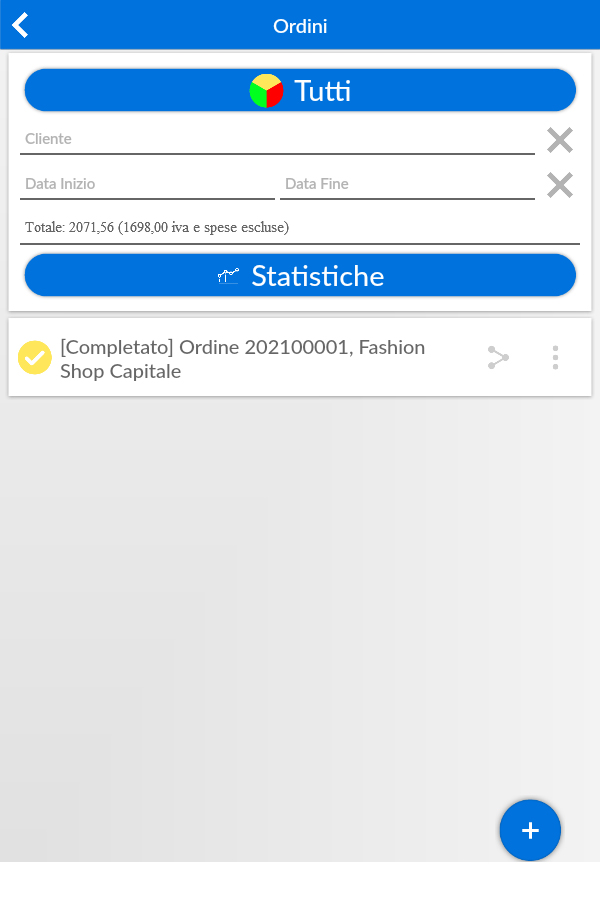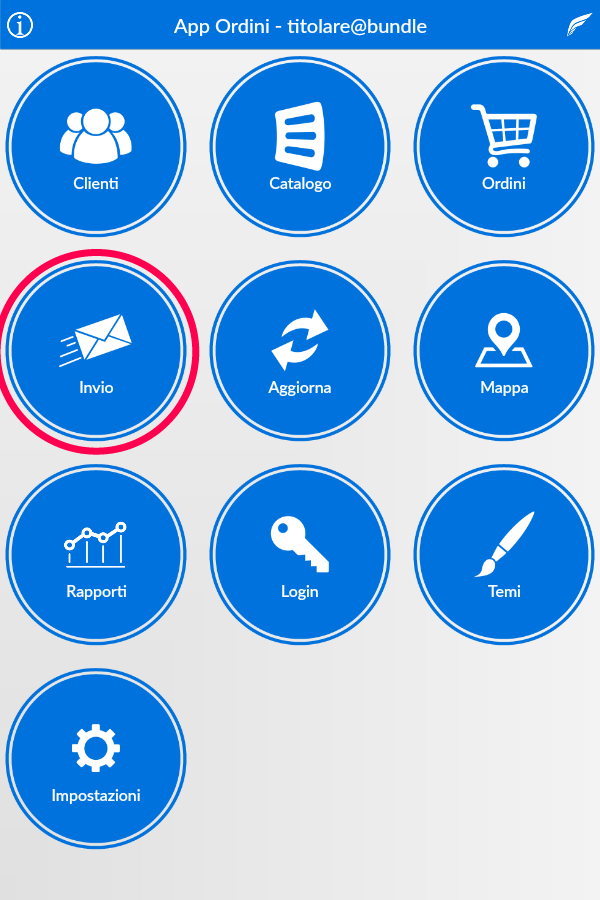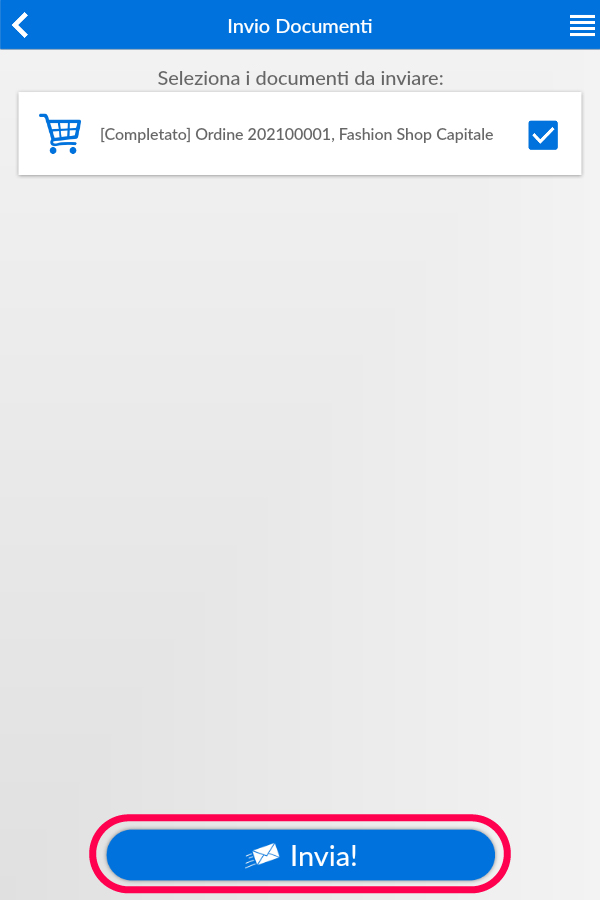Di seguito sono elencati i passaggi più comuni che un utente dell’app può effettuare per essere operativo.
Per effettuare l’accesso è necessario andare nella sezione “Login” e premere sul pulsante “Aggiungi Account”
Dopodiché va inserito il nome utente, comprensivo dell’identificativo aziendale, e la password
Dopo la conferma di accesso l’app passerà automaticamente alla schermata Aggiorna, oppure l’utente può premere il tasto AGGIORNA presente nella schermata principale dell’app, e poi premere il tasto AGGIORNA presente nella schermata
E attendere che almeno la barra “Catalogo” arrivi al 100%
Nella sezione “Clienti” ogni agente troverà i clienti a lui associati, di cui alcuni potrebbero essere marcati in rosso se hanno dei sospesi scaduti. I titolari o capiarea possono vedere anche i clienti di tutti gli agenti ad essi collegati.
Si può creare un ordine dalla scheda cliente e si assocerà automaticamente al cliente, se quest’ultimo ha delle condizioni particolari di prezzo o sconti sul catalogo, questi saranno automaticamente applicati ai prodotti aggiunti al documento.
Dalla schermata dell’ordine si può entrare nel catalogo premendo il tasto “Aggiungi Articoli”
Nella schermata catalogo è possibile cercare gli articoli per categoria e sottocategorie, testo e codice a barre, e ci sono diverse opzioni di visualizzazione. Usando i pulsanti “+” e “-” è possibile ordinare gli articoli direttamente dall’elenco, la quantità aggiunta al carrello è visualizzata in basso a sinistra su ogni articolo.
Per accedere alle altre opzioni d’ordine è necessario tenere premuto il pulsante “+” per 1 secondo. Nella schermata successiva è possibile inserire a mano una quantità a mano, impostare un prezzo manuale o una percentuale di sconto (anche composta, del tipo “20+5”) e aggiungere una nota alla riga dell’ordine
Gli articoli che hanno varianti di taglia e colore possono essere ordinati direttamente da una griglia dove è possibile selezionate intere righe o colonne e fare copia/incolla delle righe
Le varianti semplici si possono ordinare da un elenco che può comprendere anche una immagine di anteprima
Per il completamento si deve tornare sulla schermata dell’ordine dove va selezionato un cliente
Si può selezionare una sede diversa per la consegna
E il tipo di pagamento
Il cliente può firmare sullo schermo del dispositivo
Si può vedere l’anteprima dell’ordine Pdf
Perché l’ordine sia inviato va marcato come “Completato” in giallo, se l’utente dimentica questo passaggio l’app suggerirà di completarlo se ci sono i requisiti minimi
Dall’elenco degli ordini è possibile condividere il file usando le opzioni di condivisione delle altre app (Whatsapp, Messenger, Gmail, ecc.)
Nella sezione “Invio” sarà possibile inviare gli ordini che arriveranno all’azienda, all’agente e al cliente via email. L’azienda può anche consultare gli ordini sulla Dashboard